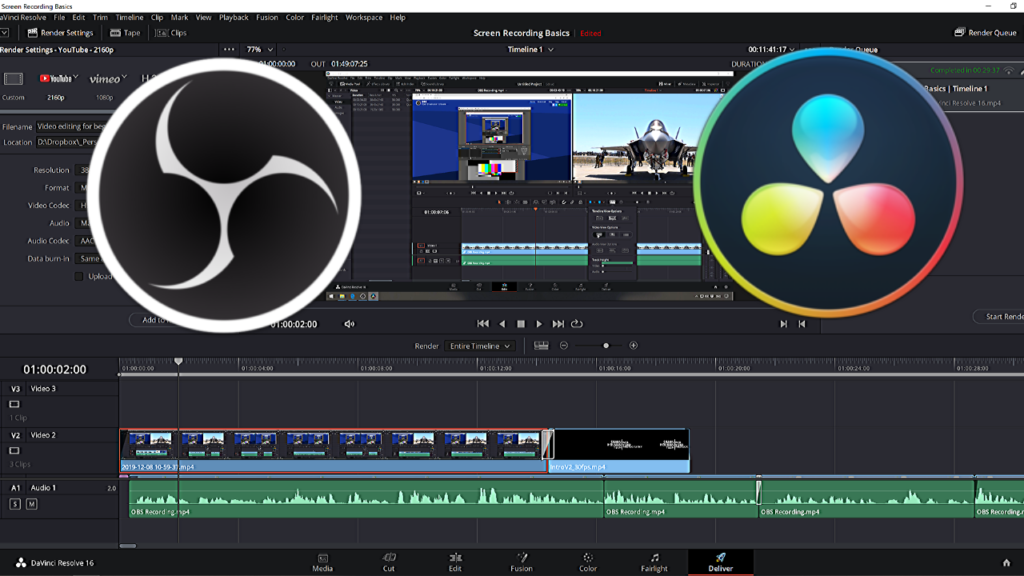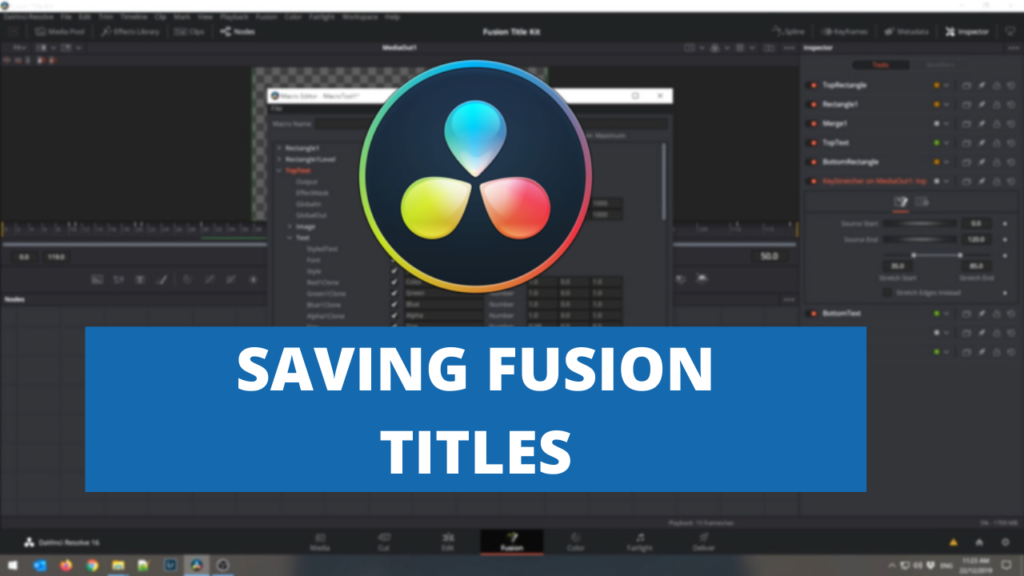Transcription
In this DaVinci Resolves quick tip video, we’re gonna be looking at adjustment clips.
If you’re not using adjustment clips in your DaVinci Resolve projects, then you’re really missing out. They’re terrific, they allow you to do heaps of great things. So let’s jump over into Resolve and take a look.
We’re in Resolve now and I’ve got a project up for an OBS video that I’ve probably released by now. And so we wanna look at how we can utilize some adjustment clips.
Now, the first way I use adjustment clips is for doing some zooming into things on the page. So what I’m gonna do is I’ll go through, play through this video now. I’ll just mute it because you don’t need to hear me talking in the background while I’m talking about this video.
So if we just play through the video by pressing our spacebar, you can see that in the video we’re talking about going through the auto configuration wizard. Now, what would be great is when this first comes onto the screen, first to be able to zoom in to see it a little bit clearer. So if we jump back a little bit before it comes on and open our effects library, under the effects list, we can see adjustment clip.
Now, if we drag an adjustment clip onto where our playhead is and we can then just stretch it out a little bit and we can zoom in, we can stretch this out a little bit to about where we want to go. From here, what we really wanna do is as this plays through, we wanna zoom into the center part of the screen. If we go back to the start of our adjustment clip, click on our adjustment clip, open our inspector, we wanna zoom.
So what we wanna do is we wanna set a key frame. So we set a key frame at the start and then we can arrow through until our page comes up. Here, we wanna zoom in. So we wanna put another key frame and then we wanna zoom in. Let’s say we wanna go to 1.5 zoom, just so it focuses on the center of the screen.
Okay, so now we’re zoomed into where we want. So if we follow through with our playhead to the end of where we wanna go, we can go to the end and then we see that our piece disappears. So what we wanna do is just before it disappears, we’re just arrowing through the playhead and we can see it starts to disappear. So then what we wanna do is we want to select our, make sure we’re selecting on our adjustment clip.
We wanna add another key frame at this point and then we can, if we adjust, if we just arrow through to the end of the adjustment clip where it’s back to zero and we go back one, select our adjustment and then we can bring this back down to one. Okay. So if we go back a little bit, we can see that we’re zoomed in on our adjustment clip and then as it plays towards the end, we can see we zoom back out to our normal screen.
So that’s what the first way that we use adjustment clips. They’re great for just little zooms in here, here and there when we need to. Now, what we also might wanna do is there might be a different area on the screen or a different section where we wanna zoom as well. We can just grab our adjustment clip, control C for copy, move through to where we are, where we want our play head to zoom again, control V to paste and we’ve got the same mechanism.
Now we can take this adjustment clip, we can make some small adjustments to the zoom as we might wanna sort of zoom out or move the position of the zoom a little bit. So that’s a great use for adjustment clips. Now, the other thing we can do with adjustment clips is we can apply effects to them.
So if we wanna apply an effect partway through a clip, but we only want it to affect a section of the clip, we don’t wanna cut our clip and have the effect actually applied to our clip, we can add an adjustment clip, we can then go into our effects library and we might wanna go into our open effects and we might want to say blur the screen, okay? Because maybe there’s something that’s come up on this little section of the screen that we don’t really want people to see, we might be entering a password or something like that.
We can then under our inspector, we can make sure our adjustment clip is selected, click on effects and then you’ve got the details of that Gaussian blur effect there and we can turn that on and off and we can also change the strength of the blur. So we can come along and we can blur the page as needed. As I said, maybe if we’re entering a password or something like that on the screen.
The other thing we can do with these adjustment clips is to fade the effect in and out by grabbing on these little white toggles at the top and we can move in and by default, this will show us frames. So if we wanna do it over say 14 frames and then at the end, we might wanna do it at 14 frames as well. So if we go back, you can see the blur just fades in over the course of that fade in and then fades back out again.
Now, the other thing we can do with adjustment clips is if we have our power bins enabled and we can enable them by clicking on our three dots at the top of the media pool and say show power bins, we can then save this adjustment clip in there for use later on. So if we select our adjustment clip, come up to file and we might wanna call this Gaussian, I can’t even remember how to spell it, Gaussian, that’s certainly not how you spell it, Gaussian blur with fade.
So we can grab our adjustment clip and we can just drag it up and into our power bins. So then you can see I’ve got some other things in here as well but we’ve now got our adjustment clip in our power bin. So we can then use this in other projects that we want to do in DaVinci Resolve. So now if we move to another spot and we also wanna blur the screen again, we can just grab our Gaussian blur and drag it down and there we go.
Now, the other thing we can do with the adjustment clips if we just remove those, now we want to just blur a section of our page. This is actually done on the color page in Resolve but again, we wanna use our adjustment clip so we’re only affecting that one area. So if we drag our adjustment clip in and we can select it, go into our color page.
Okay, so in the color page, we wanna come across to our windows and then we can click on the square power window. You can sort of see these are a little bit hard to manage. So let’s close our clips. And if you go over and click on the little red icon, you can determine this is effectively a buff or a padding around to determine how the effect affects the actual rectangle.
So we wanna drag these in close ’cause we don’t want our blur kind of splitting out beyond our boundaries. So we wanna close that in and we can move this around to the area that we want. And then we can grab our corners, move them down to surround the area that we want to blur on the page. And then we can select our node, go into effects and we can grab our Gaussian blur and drag over top of our node.
Now, as you can see, that’s just blurred the section where the window was. And we can actually invert it if we want to by clicking on the little invert button on there. So that’s how we go in and specifically blur a section of the page using an adjustment clip. Now, if we go back to our edit page and we go back out onto our timeline, you can see we’re not blurred. And as soon as we hit our adjustment clip, it blurs just that section of the page that we’ve highlighted.
That’s just a brief overview of adjustment clips and what they can do for you in DaVinci Resolve. If you enjoyed this video, please click on the like button and don’t forget to subscribe and click on the bell notification so you get notified of future videos. Thank you.