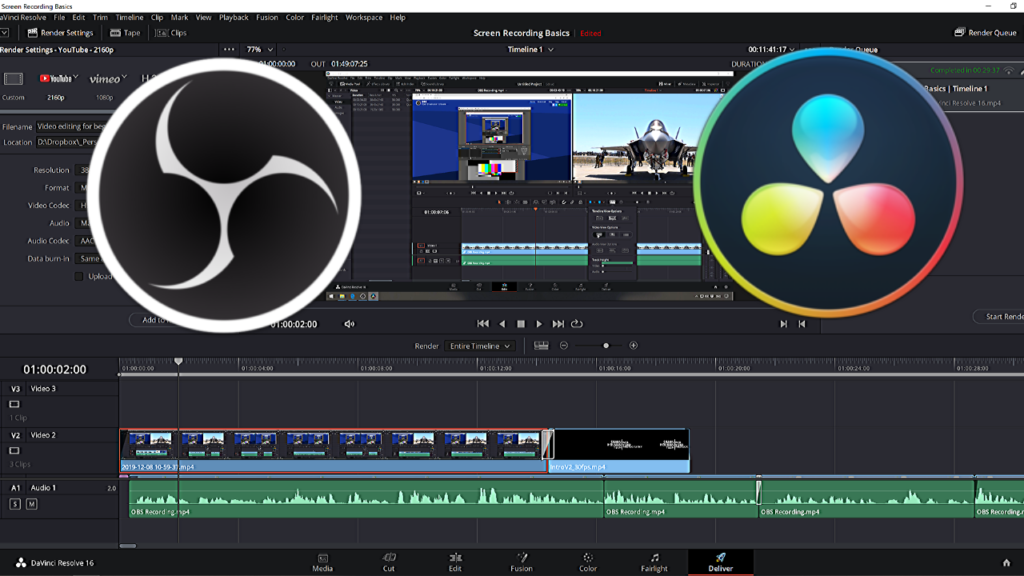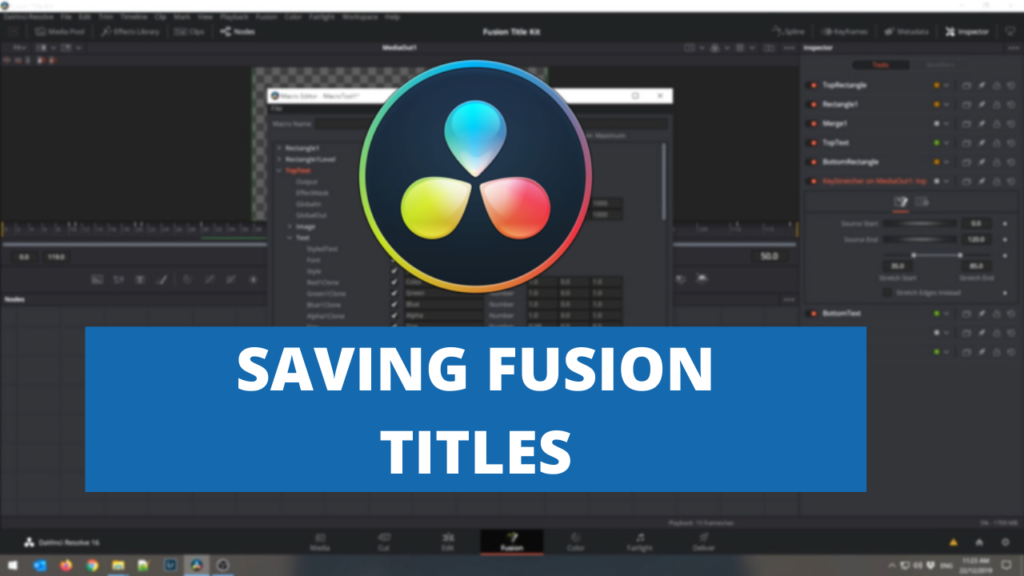With this beginners guide to screen recording and video editing, you’ll see how easy it is to use the free video editing software, OBS Studio, and Davinci Resolve to create great tutorial videos, even if you have no prior screen recording or video editing knowledge.
Video Transcript
Have you ever wanted to do a screen recording on your PC say, or on your Mac so that you could show someone how to do something, or created tutorial video? Well, in this video I’m going to walk through the software and the tools and the process that I go through to create my screen recording so my screen recording I typically use.
OBS, which is the open broadcast software and you can download that free from obsproject. com for Windows, Mac or Linux. I already have OBS installed so. If we just talk obvious and run OBS studio. By default you’ll come up looking like this and my buttons an fonts look a little bit weird on this screen.
I am running a 4K Sony TV as a screen and I have the resolution set to 4K, but I have the scaling set to 200% so some pieces of software don’t play very nicely with scaling. Ironically, the two pieces of software I use, OBS and Davinci, resolve two of those pieces of software, but they work well enough to be certainly usable, and they’re easy to use.
Now with OBS, you need to set up your screen to record what you want to record. Now might look a little bit daunting at at first, but it’s actually quite easy to use. You can configure one or more scenes now saying is typically a list of imports I webcam, a screen, a microphone, and you can set up as many scenes as you want with it with many different sources, so we’ll just set up one for this example.
So if we click on the add under sources. And we want to capture our display so if we click on display capture. We can give this any title we want, so we’ll call it primary primary display. Click on OK and it will then list your displays. Now I only have the one screen so will select display one. We can elect to display a cursor or not the summaries and it takes a little while to refresh once you check or uncheck this box, but we want to display our capture cursor so we’ll click on OK and as you can see we get a bit of a inception effect here with it duplicating the content within the screen because we’re displaying this on the screen that we’re recording.
The other thing we need to bring is our microphone. Now I’m using a rode podcaster and ironically to do a screen recording of screen recording software. You have to use screen recording software, so I’m currently using the rode podcaster with Camtasia. So what will do is will add in an audio input capture device. We can call it, for this example, webcam mic. Select OK will then have the option to choose the microphone from our web Cam.
In this example, typically in my setup I would use the rode podcaster, but as I said I’m using that with Cam tazir to record this screen. So if we click on OK now we can see the webcam mic is showing up here and we\’re getting our audio input levels and you could see them peeking into the red there, so I’d want to actually turn that down before recording with it. So with your audio input you don’t want to be taking into the red, you want to sort of be at the top of the green or at the bottom of the yellow about like that.
So if I was configuring this, I would set up so these peak little orange dots show that the maximum level that you’ve hit. If you can keep that in the middle of the yellow, then that’s a fairly good space to be. Now for transitions. You don’t need to worry too much about unless you’re configuring multiple scenes. What you may want to do. For example, if you’re also displaying your webcam, which I’m not in this video, and you wanted to have the option to some part of your recording with your webcam in the short and some part with it not in the shot, then you could set up multiple scenes and on one scene you could have it just say screen. The other one could say screen plus webcam and you can actually just come into our OBS and click between them to switch between those two scenes and it will record on the video that you’re recording.
If we go into settings. There’s a couple of settings that we need to look at. I’ll expand this out a bit. As I said, the scaling doesn’t play very nicely on this screen. We want to go to the output tab. Now we’re not looking at streaming. We’re looking at recording, so choose your recording path where you want to save your files.
The recording quality you can choose as high quality, indistinguishable quality, an lossless quality, lossless quality creates ridiculously high file sizes, so I usually find that the indistinguishable quality large file size is certainly ample for what you need in terms of recording format are typically set it to MKV.
If you set it to MP4, you get a warning because it doesn’t actually write the MP4 file until the end of the recording. So it says here if you have a blue screen or power loss or whatever, then you may lose your work. So with an MKV file it writes to the drive as your recording an are normally leave my encoder set to hardware as I have an AMD card in my machine, but you can set it if you don’t have that option you can use the software X86 or the low CPU preset.
The other settings we need to look at our under video now most people, once they first install OBS, even if they’re on a 4K screen, will only see this set to. 1920 by 1080, and by default you won’t have the option for 3840 by 2160. So that doesn’t mean you can’t use it, but you just have to come in here to see what’s in there and actually typing the dimensions of 3840 X 2160.
Set your input scaled resolution to be the same. I normally used to leave the downscale filter on bicubic and you can set the frames per second that you want to use. Typically 30 frames per second is fine, but one thing you have to be mindful of is if you have other video that you’re incorporating into your end result. So if you’re doing a talking head piece before your video or adding in some B roll or any other type of footage, it’s worth being aware of what the frame rate of those other clips are and recording accordingly, so you want to make sure that all the clips that you will be bringing to your project at the same frame rate.
So that’s basically all you want to do. As I said, if you recording on a standard 1080 screen, then you just have this set to 1920 by 1080 and you would also have the output resolution the same. So if we click OK now, that’s effectively OBS configured. So if we were now to click on start recording and we can, you can actually minimize this. And you can move around and you can click on various pages.
You’re effectively recording your screen and then if we come back into OBS. Click on stop recording. It’ll then save that video. To your hard drive. So here’s our video here and you can see it’s the MKV format. Now we can’t import MP4 into Davinci resolve, which is what will be doing at editing in OBS helps us out with that we can come up to the file menu, click on remux recordings.
Click on the three dots. Select our video file. Click on remarks. Click on OK and if we go back to our folder and refresh will now see we’ve got an MP4 file of our recording. You know?OK, so that’s the first part of actually recording your screen using OBS. So now will switch over to Davinci resolve and take a look at the editing process.
So the next piece of the puzzle is our video editing software, and for that we use Davinci resolve 16. Now this is a free product and it’s a very very powerful piece of video editing software. If we go over to blackmagicdesign.com/products/Davinciresolve. Or you can just go to blackmagicdesign. com and follow the links. And you can download Davinci resolve for free.
Click on the download link, click on windows. They do have two versions at Davinci resolve 16. Anna Resolve Studio 16. Studio 16 does require a key and you have to pay for it. It’s in Australia. It’s somewhere around the $400 to $500 mark and you can see that includes a few extra tools, some different affect, some more color grading stuff, and that sort of thing for 99% of people, the free version will be perfectly adequate, so.
Click on your operating system of choice and fill out your details and click on Register and download. Now one thing I have found with this page is if you use a browser auto fill. Quite often the Register and download button doesn’t work. So ignore your auto fill this time and just manually type in each of the fields. So once you’ve registered and downloaded an install Davinci resolve its standard installer.
You shouldn’t have any problem installing it. You can run Resolve. Resolve takes a few seconds to start up. Now when Davinci resolve first starts up, you’ll see the project manager window. Likely you won’t have additional physical databases down here. You only have the local database.
Davinci resolve works on a database mechanism for storing projects, so you can segregate them by creating your own different databases. By default you have untitled project, so you can create a new project and give it a name. Or if you just want to get started quickly, you can just double click. On untitled project this looks a little bit daunting to start with, especially for those who haven’t used to video editor before, but once you get the hang of the basics, it’s actually quite easy to use.
Now I don’t spend anytime at all in the cut page. This is been newly introduced in resolve 16. I go straight to the edit page. And from here, most likely you have your media pool open and you can also see buttons for effect library, edit index, sound library and over this side. We’ve got mixer metadata, an inspector. Now, most of the time you’ll spend your time in the editor in the timeline down below with the preview windows above, you’ll spend quite a bit of time in inspector. And working with your medium so to bring in media into your project, you can either.
Select the media in File Explorer and just drag it in. Or you can right click import media if you have a lot of media that you bring into your project, you can segregate it into bins by just clicking add been so you can put. If you’ve got background audio tracks. You might be bringing some still images. Or you can segregate that however you like really.
So what will do is we will come and grab our videos. These are the two that we want. Drag them into. The video has been. Now what will happen is Davinci resolve will create the project with a default frame rate which is typically 24 frames per second. Now we mentioned earlier that we want to try and keep all our recordings the same prime rate and both of the eclipse that I’m bringing in our 30 frames per second.
So what this is asking, is it saying that the clips that were bringing have a different frame rate than the current project settings, so we’ll click on change and that will set our project settings to match our. Prime right now in the media poll. If we use the slaughter to scroll across, you can see both of these clips are 4K clips 3840 by 2160, and they’re both at 30 frames per second. Now if we come down to the bottom right hand corner to cog, these are the project settings.
Now what you can see is the timeline frame rate and the playback frame rate. Have both been changed to 30 because of that selection that we had when we imported the media. You can come in and set this prior to. Actually bring in any media. It’s just personal preference.
So now to get started with editing. If we can double click on our videos to preview them, by default it will just bring up the single preview. Or you can click on this button to split preview the left hand window is typically for source that you’re scrubbing through. Select clips from the right hand side window is the playback preview from your timeline below. When putting together a video, people do it, typically in different ways.
Some people will scan through the preview, they’ll find the bits they want, like so they can play the preview window. We’ll skip through a little bit. I’ll just turn down this audio so we don’t have to listen to me talk while we’re listening to me talk so we can play through here and we might say, OK, this is part of where we want to start. We can set in and out points by pressing I and you’ll see it puts a little.
Mark are there and we can press the spacebar to keep playing or we can click on the play button to keep playing or we can click on start. We can scrub through to where we want set an out point by pressing O on the keyboard. Now that’s highlighted this section of our video.
Now we have a couple of ways to bring this into the timeline. If we click anywhere in the window and drag it down into the timeline. We can do that and you’ll see that brings in audio and video. If we just wanted to bring in the video, we could click on this icon, drag it down to just bring in the video. This is often useful for things like B Roll. Or if we just wanted to bring in audio, we can click on that and drag it down into our audio timeline.
The other way we can do it is if we already have a number of clips on the timeline and we wanted to insert it or overwrite it, we can drag across to here for this preview window and we have more options so we can insert. We can overwrite. We can replace filter fit place on top and so forth. Now using this little drag and drop method is often a lot easier than memorizing all the different keyboard shortcuts you need to perform all of those functions. But you can find them in the edit menu. You can see insert overwrite replies, place on top.
So if you don’t want to remember all those keyboard shortcuts, just grab your video, drag it across and select which one you want. So what I typically do when I’m editing my tutorials, I’ll drag the whole clip down into the timeline. This is the workflow that works for Maine. You may want to do it a different way. It’s up to you now if we turn this back to a single preview window and we can click play and you can see I play heads moving along and we can start scrubbing through our video.
As I said, we want to include this full clip on our timeline because that’s the workflow that seems to work better for Maine. So we want to clear out in and out points so we come up to mark clear in and out. OK, and we can drag this full clip down onto at online. So what you see is we get now a video track on video one and an audio track on audio one and if we press shift zed. Eat zooms at I’m lining to show the full length of our video on the screen and you can see you’ve got your audio waveform. There’s a few shortcuts you can use, or a few ways you can zoom.
You can hold in the alt button and use the mouse scroll wheel up and down to zoom in and out. You can use the buttons here. You can click on the button here to view different timeline options, so this will determine how your time on his viewed. Either continual frame display or single frame display at the start of each clip. Or you can have collapsed. I prefer to set it up so it shows the multiple frames, it just makes it easier when you’re editing you can see where there’s sort of changes in screens and that sort of thing.
You can also adjust your track height for your audio and video here I typically try to have the video as long as possible. The audio I’ll often bump up a little bit because it shows the waveform OK, so a few other keyboard shortcuts which will use is if you’re part way through the timeline and you want to go back to the start and click the home button. That will take your play head back to the start. Few other shortcuts for moving around are the press the spacebar to start playing and stop playing the left arrow to skip back one frame. The right arrow to skip forward one frame.
If you hold the shift button and press the arrows you will skip forward one full second. So if you see the timer were at 205 shift left arrow and we go back to 105. Now there’s a few settings that we want to set which will make our editing easier. For go up to the timeline menu, we want to turn on selection follows play head. So then what happens is as we move along between our clips.
The selection of the clip follows the playhead, so if we. Had multiple clips here so you can see this is split and we play it automatically selects it now that will come in handy down the track when we start cutting out this clip. So for now we’ll just control Z to remove that clip.
Now when I start with the tutorials I have a specific process I sort of go through. The first thing is I’ll get everything set up. I’ll drag the clipping. What you will notice is there\’s a rather large. If we turn this zoom down a little bit there’s quite. I large section, normally about 10 seconds worth of silence at the start of the video.
I\’ll normally just sit there and let the microphone pick up ambient noise in the room because then what we can do is we can add a noise reduction filter onto the audio clip, which will help strip out any background noise.
Now I’ve got an air conditioner running here. I’ve got a synology NAS running on the desk next to me. I’ve got my PC under the desk and they’re all emitting small amounts of noise, so the first step before I start editing anything is I will come up and I’ll click on affects library, go to audio effects, find the noise reduction and drag it onto the audio waveform and now what will happen is it will bring up this window.
So if we move it up a little bit. Move our play head back to the start by pressing home. This may look a little bit daunting, but it’s fairly easy to use. We leave it set on manual. We click learn. We press the spacebar and we let it run for about 6 to 7 of those initial 10 seconds. Now what this is doing is it’s actually picking up the and listening to the ambient noise in the background and setting a filter to remove that.
So once we’ve stopped with, click on learn again that noise reduction is now applied to our audio track. Now, as I said, there’s not a lot of background noise here, so it’s not clearly evident. It’s a little bit hard to demonstrate, but if you do have a noisy background, you’ll be able to see how this works. We can close this down now. What we can do to actually see that this is applied if we select at audio track.
Come up to the top right to our inspector. Now this is where all that we can see. All our settings. Now this is the inspector settings for the clip itself. For the audio clip and we can see clip volume. There’s a whole heap of settings, most of them You might need to work with, but if you Scroll down the bottom you’ll see there is noise reduction.
Can you see you can actually click on delete to remove this effect from your audio clip. I typically just leave it, however it figures out the settings when I run the learning process, I’ll just leave them as it is. It’s never steered me wrong in the past. If you do have some noise at the study of clip and you apply this and you’re not sure whether it’s applied or not, you can actually. Go back to the start. And you can actually just toggle this on and off to listen to what it sounds like with it on and off. To see how much difference it is making so as I said, I don’t have that much background noise, so it doesn’t make all that much difference.
But when you recording screencasts an especially if your up line into YouTube or sending out to a public audience or people that you want to watch the video often audio quality is more important than the actual video quality. Becausr people consider sit and look at a screen. That’s fine. But if they have to listen to audio with a whole heap of background static it’ll get annoying very, very quickly so.
If you recording tutorials for YouTube like I do, I want to try and have that audio as crisp and clean as possible and that’s why I don’t just use my logic Tech C 920 built in audio or a DSL Rs built in audio. I actually have a rode podcaster microphone that I use, which I find gives excellent quality, so that’s the first step in getting at audio track set up.
Now, once that’s applied we can come into the start. This is one of the basic editing mechanisms for adjusting your clips if you hover over the start of the clip, and you’ll see this little icon with the arrow. If you hold your mouse button and drag. It will actually trim the clip. Now what I can see here is happening. I would have expected by default for it to trim my audio as well, but what happened is from a previous editing. I actually have unlinking turned off, so if I click on this video and click on my linking, click often, click back on again, you’ll see it selects both the video and the audio when you’re editing your videos and you want to keep your video In Sync with your audio, you definitely want to have linking turned on.
So if we go back now. Select at end of that clip and dragging and we can drag it down to where the talking starts. OK now this leaves I gap here if we click on here right click we can see we can ripple delete. Now if we clicked on backspace nothing would happen. If we click on delete it does what’s called a ripple delete an it moves everything across to the left to fill that gap. Now we’re going to be using ripple delete alot during this process but most of the editing. Of screen costs all typically do just with keyboard buttons.
So to go through. So what will typically do is we’ll go to the home and be cause we’ve got our selection follows play head when we start listening then they head moves along and the current track is selected. One of the easiest mechanism I find for editing is there are different edit modes for switching back and forth and you can see these shown here. The first one is a selection mode at trim edit mode at dynamic trim mode and our blade edit mode. What often people will do is they’ll switch back and forth by pressing be. This will then switch to a razor blade.
They can then Click to cut their footage. I prefer not to do it that way because it means there’s a lot of switching back and forth between select pressing A to select the selection mode be to select the edit mode. I typically leave it in selection mode. And I’ll use a keyboard shortcut of control+b to cut.
So what you can do is, if you’re merrily going along editing. Space bar to stop. To place a cut and then spacebar to keep playing. Find the end of the pace that you want to cut out space bar to stop control. Be now what you’ll see is the peace in the middle that you want to cut out. Maybe you started or didn’t like the way you’d spoken or you got jumbled in the middle of the sentence and you wanted to start again.
Then you might want to cut that section out. Now what you’ll see? We’ve got two cuts here and immediately. The piece that we want to cut out is selected. So now we can just hit add delete button and it will do a ripple delete which will delete. Everything between the two cars.
Then what we can do is we can hold down our shift arrow and we can arrow back a second at a time back to before we did the cart process. Spacebar again to start playing an we can listen through the changes that we’ve made. Now this is 90% of the editing that I go through. It’s literally listening through finding the spots that I want to cut out.
Now I know that I had a bit of a false start on this video, so this wave form looks like this is where I start. The second round of my intro. So control be. Delight and I know this initial part is part of the start, so if I go back here, delete that as well. Now we can. Sound up. It looks like I might have had a few false starts now. It’s often quite easy to see how your video has gone through by looking more so at the audio waveform than anything else, because you can see here I was talking.
And now about here, I’ve realized that, hey, I don’t actually have the website up, and I probably should have that up when I start with. So of left, the recording running. I haven’t panicked, I’ve gone and got to where I want to be. Ready and then if I skip forward a bit like you can see I’ve got the website up. And I’ll start my introduction again.
OK so I didn’t start again or what I’ve done is I’ve gone from where I was talking through here and I’ve just given it a pause knowing that I can just cut this section out so. If we go back to the start. OK, so typically I would cut it here. So I control+b, and then I would keep lying and you can even skip through a bit faster if you want. OK. So I’ve got to the point where I want to go. Now I can decide where I want to cut. I can stop the play head and I can say OK.
Well, I’ve just done a Google search for OBS project. I don’t really want to show that, so I’ll skip through until I get to the actual page control. Be again. So we’ve got our second cut and this whole section in the middle that we want to remove delete. The Arkham Arrow back. Going shift arrow key to go 1 second at a time and then I can start listening again and I can make sure that the flow of the audio is correct an if I really wanted to I could put in. I transitioned transition into that gap.
I normally come back and look at transitions after I’ll normally go through and just cut the video to suit the audio to start with. With a few caveats which I’ll talk to you in a minute. So if we turn it back on again and listen. Ideas?Frame from odious project I can solve of replicated what I said there.
So if I come back here and it looks like this is where I started talking about OBS project. You can get that, Yep, so we can go back here. Get back to the spot. I want account Control Bay now. This is where we have to be careful if we cut at the start of a section and we want to remove what’s after it and we’ve already got another cut.
We can see our selection is on the intro bit which we want to keep so we can just arrow to the right to move to the next frame which selects are section that we want to cut out and hit delete. So now we can go back a few frames. Press the spacebar again. Now what we can see here is I use OBS day today, so I already had my settings configured.
Now we don’t want that now video so we can scroll back and cut it out. This section or IRA. Move my settings. Caneiro back make sure audio sound fantastic. And we go on, and so we could basically go through at video, cutting out the bits that we no longer want until we get basically a finished product.
One thing that you do want to watch when you’re editing? And it almost comes back to understanding this Azure recording is where your cursor is on the screen and what’s on the screen. So if you get halfway through a sentence and you make up the sentence, it’s OK to pause and to start the sentence again, but. If you’ve been moving your mouse during that initial sentence, now obviously your mouse is going to be in a different spot when you come to editing. Or you may have opened another menu or something may have happened in that mean time.
So when you cut out a section of audio, you might find the mouse jumps across the screen, or a window opens up instantly or something like that. So sometimes there’s nothing you can do about that, but try to be mindful when you’re recording your screen cost that if you make a mistake, just try and think back to OK.
Where was I at the start of that sentence? Was my mouse down here?You don’t have this window open an. You can then close the window, move the mouse approximately back to where you were. Start the sentence again, knowing full well that you can edit that section out.
If you try to be mindful of these things when you’re recording, it makes your editing a lot easier and it makes for less jarring. Cuts in your tutorial. So if you’re halfway through a sentence, or you go from one sentence to another, and all of a sudden what’s on the screen is completely different, it makes it a little bit hard to mask that an it looks a little bit amateurish, but again, that’s a lot of just practice, so all typically go through and I’ll get my cuts all done and get my recording looking how I want it. Are typically then go back, play from the start.
Let’s just meet this while we have this plane, so I’ll typically have this running old. Do a run through check to make sure everything is how I like it. Now what we can do, where we have cuts like this which go from one screen to another. We can typically add in a short transition. Now that might be a fade or a blur transition, and if you go with your effects library on which is this section at the bottom, if it’s not visible, you can click on FX library.
And you come into video transitions by default this one with the red here is across does all that’s what’s called the default transition, and if you hover your mouse in between a cut and right click, it will give you options for adding the cross dissolve. Now if you don’t want to add across dissolve, then you can use a blur dissolve or smooth cut. There’s they do slightly different things and you can play with them to determine what it is that you want to use.
So if it’s a fairly drastic cut or normally use something like a 14 frame cross dissolve. If it’s a very subtle cart like you’ve got primarily the same background, but you’ve just opened up a new window, normally something like a 6 Frame Cross dissolve is OK, but will add the 14 in. And if we zoom in, holding out and using our scroll wheel, we can see here we’ve got a dissolve, so if we move down here. And we watched the screen on the right. Let’s start it again. Let my PC catch up to what I’m doing. OK, you can see it kind of fades out or dissolves into the next screen and you can come down.
You can select this cross dissolve, open your inspector and you can see the transition is . 5 seconds or 15 or 14 frames. As I said, We are working at 30 frames per second so it is about half a second for 14 frames. So you can change this to be. You could have it to 24 if you wanted or you could have it of the dissolved girl full third frames which is a full second. And then we come back here.
Play again and you can see the fight is just a little bit slower. You can also hover over the edges of your transition, an scroller in and out. And it will show you the change you actually making. So plus 7 frames and the total at the bottom, so 20 frame 22. Up to 1 second, which is 30 frames. So if you want to remove a transition, you can click and highlight it like that. Backspace to remove it an if we put in something like a smooth cut transition.
What this actually does is once again will give our PC time to catch up to what we’re doing. OK, it actually kind of morphs it into it. It tries to sort of fill in pixels in the middle to try and more folks. So as I said, I primarily just used across dissolve unless I have a reason to use something else. So once I’ve gone through and fully edited and cut my video and I’ve got my audio, what I can do is come through and work out OK.
Now I might want to have an intro that might display on the screen instead of what’s in the background while I’m talking now I haven’t got my intro here, so. I’ll just go and add that. So now I’ve added my intro into my media pool and I can drag that drowned.
Now I want to put that on the video two track whatever is highlighted above in the track for video and below in the tracks for audio will be what you see in here now. This intro doesn’t have any audio with it, so I can click on the video, click on an link. Click on the audio itself and delay.
So I’ve just got the video the other way. I could have done this if we control Z to change what we’re doing, double click on the intro from the media pool so it brings it into our preview window. Now I want if I wanted to just use the full clips video, I can grab the little video icon. Drag that down and now I won’t have to worry about the audio being included. So now what this does is if we go back to before this comes in.
As I said, it’ll just show whatever’s on the screen. Sorry this, I’ll have my talking going in the background while this is playing now if I wanted to fight into this clip instead of it being a jarring display on the screen. Cutting from my background to my intro is if I select the video I can see these little White Toggles. These are failures, so if I scroll this to the right you can see it comes up and say I want to do I don’t know 15 frame failing. That’s probably a bit much. Maybe let’s go back to a 10 frame fading. And same at the end of it. 10 frame fight out. With imply we can see it certified Zine. I have my intro. And then it finds out again back to what we’ve got, so I’ll typically go after I’ve done all my editing.
I’ll typically go and put my intro on the start and end of the video where I want it to be. Once the titles added in, I’ll go back and do any sort of last minute additions like I might want to add in some titles, so let’s go down just in the middle somewhere will pick a spot, and if we open our fixed library again and we go down to titles, we have a whole range of built-in titles. These are default standard titles. Lower thirds for left, middle and right text and text, plus the text plus at ones with the Lightning Bolt, are actually Fusion clips, which we won’t go into in this video.
But if we go and select our standard. Titles. Let’s go and she’s one of these free ones that are boarding cause are quite like those or drop them into the screen and if we move across. And open our inspector. OK. We can see we’ve got our clip now. This just comes in that says this is a macro for Davinci resolve, so that’s the default text for the title that we imported. And if we look in our inspector, we can see it styled text.
This stalled tax macro four is the top line we can Scroll down and. Say This is the stalled text for the bottom section, so that’s our total. So we might want to put that on the screen. We can if we want to move the title around, we can click on this little icon here with the four points. This is actually add transform tool.
The other way we can do it is going into the inspector under video and transform, but doing it this way gives us a bit of a visual indicator as to what we’re doing. We can then click on our title. Moved around we can. Make it larger or smaller, so we might well, let’s move it at the top here. And then we can come and we can turn off at transform option, come back to the start and we can replay through.
We can see how tall will come up on the screen, so you might want to use that to highlight a person on the screen, flash up and show their name or anything like that. So typically I had titles in. You can use the same timeline on video 2 as your other titles if you want. Or you can just create a new timeline to add the mean. You can rename these if you by double clicking and you can call this titles and footage and create a new one by right clicking and saying add track.
Basically the last thing that I like to do. Is adding zooming so you might want to zoom into various parts of the page so if we skip through to download further where we bought up some menus. OK so will found the bit in our clip where if we go through with opened our settings page. Now that\’s a little bit hard to see so we might want to zoom in on our settings page so. We can make it easy to see now the why are typically do this is by using water called adjustment clips.
So in our effects library, if we click on effects will see we have adjustment clip now for drag this in will put it on our video through now. By default this will do nothing. This adjustment clip it doesn’t really do anything unless you make changes to it. But what we can do with adjustment clipses use them as containers to hold settings like transform settings.
For zooming, so if we go back to the start of where we click on our settings button. And we see it open so let’s move out adjustment clip here what we want to do is when the settings tab opens at about this point in the clip. We want to zoom in on that part of the screen.
So what we need to do is use a tool called key frames to set zoom levels on the window, so it will zoom into what we’re looking at and. Then, when we finish. We will zoom back out again? So we’ll go back to the point before. The window opens at the start of the adjustment clip. If we open our inspector if it’s not already open. Under the transform. Now this little diamond is what we used to set a key frame.
Now keyframe is just a marker in the video to say I want something to happen at this point or I want to have a setting set an stay at this point. Now if you have two different keyframes, say a second apart and there is a difference of setting in between those two key frames like the zoom value changes or the position value changes your video. Will scale to suit those two settings between that period, so it’s probably easier if I just show you so on the transform.
If we click on where we have zoom. Actually now will do it the transform level, because that covers all of these settings. So at the transform level, click on the little white icon and that will set a key frame. It will go read, so we know that all these can be affected. Now if we skip forward in our timeline now, what setting the key frame here is doing is it’s setting these default values. Now if we move forward in our key frame to when the tab pops up and we want to set another keyframe here.
OK, then what we can do from here is we can start playing with the zoom in position values to zoom in on this window you can either change these values by double clicking and typing or you can hover your mouse over hold in your left mouse button and move your mouse right or left to adjust the values. So if we move to the right. OK, so we get that looks pretty good. Same level of two is perfect and we can also adjust the X&Y value to bring the window to the center of the screen. So let’s move it down a little bit.
There we go perfect, so now what will happen is if we go back you can see when moving between those two sets of keyframes. Here and it’s zooming in such a smooth zoom transition. Now what will happen is it will stay at this zoomed level until the end of the adjustment clip.
So what it’s done? Because their adjustment clip is finished, it’s just jumped straight back to the default settings, which is not really what we want. So to extend at the end of their adjustment clip, we can hold over the end until we see our icon look like this with the arrow and then we can drag it out as long as we need to the end of the section that we want to be zoomed in. Now this is where having multiple preview on the timeline comes in handy.
As I said before, because we can see orbit. Rather small, we can see the thumbnail of what we’ve got on the screen and we can see that that window is still up and said will go a little bit past where we actually closed it down by about a second and select our adjustment clip again. Now we want to do basically the opposite to what we did before, so we want to go back to where our tab is still on the screen and then we can click add keyframe again.
You can see it still zoomed into two so we click are transform key frame again. Then we move forward until it disappears. Create another key frame and then we can reset these values back to 0. So we said I zoom back to one. Positions back to 0. OK, and that brings everything back to what it was. So now if we scroll back a little bit we can see where zoomed in on our window for the period that we were talking about that. And then at the end it zooms back out when we close that window. That gives a general overview of We’ve gone through editing to cut out the bits in our video that we didn’t like.
We\’ve gone through adding in some titles or some animations, and we’ve added in an adjustment clip to do some zooming into to highlight various parts on the screen. Now we can add as many adjustment clips as we want into the screen to zoom and highlight or move things or rotate things, or do cropping or anything like that as we go along.
So that’s the basic workflow. I go through 2. Create an online tutorial and then from there we move over to the deliver tab to basically deliver a finished product are typically turn off. This clips because we want to deliver the full video. And we’ve got in the render settings.
We’ve got a number of predefined examples. If you’re delivering for YouTube 1080P, then you click on that and you can see the resolution set to 1080P format, QuickTime video codec, etc. You can click on the Little Arrow and say, well, this is a 4K video, so let’s create it. In 4K you can select the location where you want to put out, put it to the videos one is fine. And we can give it any settings that we like and we can click on add to render queue.
Now the other thing we can do is if we adjust any of these settings and we want to set it as a custom output render, we can click on these three buttons and say save as new preset and that will create a preset over here on the left that we can refer to later on. So if we got a specific output variables that we need, we might want to change the video codec or the audio codec. Or anything like that. We can use those if you\’re outputting to YouTube, typically just using the YouTube preset works pretty well in my experience, so we now add to render queue.
So it’s saying that do you want to add to render resolution larger than your timeline resolution? Now this is also where if we click on cancel we go back to our project settings. At timeline, resolution is still set to standard HD instead of Ultra HD, so we can save that. And then go back to where You Tube. Then to have 4K. Give at nine. Select their folder.
We can add to render queue you see then show up in the render queue on the right hand side so you can add as many rendered jobs in as you want. If you had multiple timelines or you wanted to also output instead of iMovie format, you wanted to do in MP4 format as well. You could add to render queue when you’re ready to go click on start render and you will start rendering your video. It will show you the progress as it goes along and then when it’s finished you’ll be able to see your finished product, so we’ll just stop this. And. It will stop the rendering process.
That gives you an idea of my workflow of using OBS to record my screen, bring the output of videos into or the output screen recordings into Davinci resolve. Going through editing the video, adding titles, adding adjustments during some zooming, and then rendering the video to be uploaded to YouTube or wherever else that you wanted to highlight it.
So thank you for watching. If you enjoy this video, Please remember to like. And subscribe to the channel, click on the Bell icon to be notified of any further videos. Thank you very much.