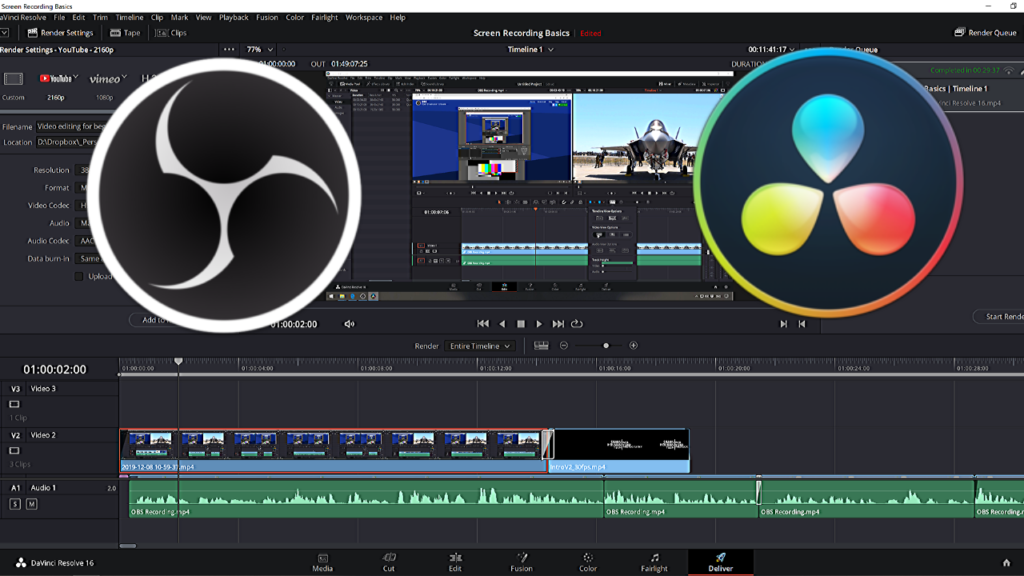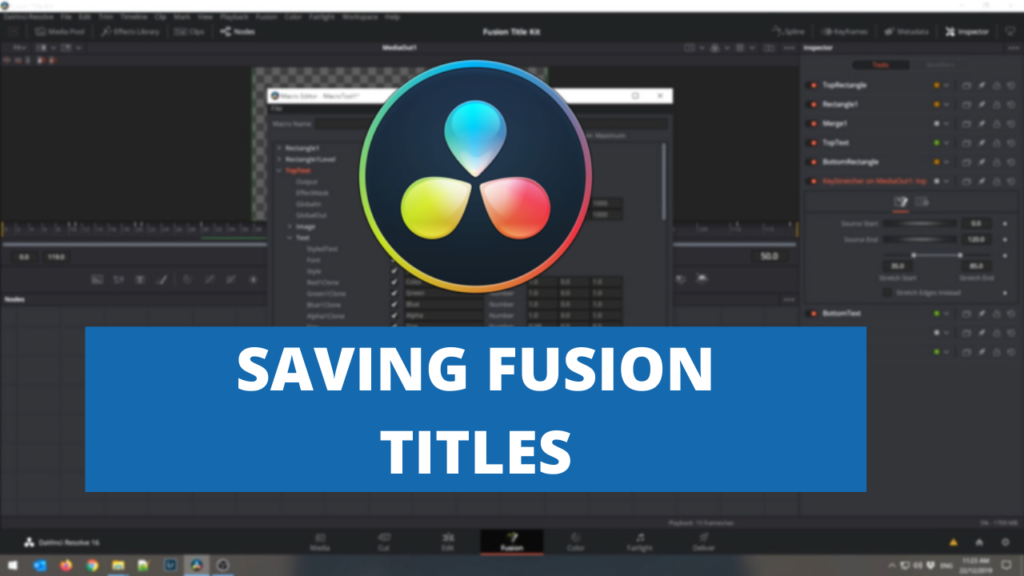Displaying multiple clips at one time on a timeline in Davinci resolve is very easy. In this video, I take you through 3 different arrangements of clips that only take a few minutes to configure.
Video Transcript
Hi everyone, saw him from someone home and take here now over the last few weeks I’ve been noticing in a lot of the Davinci resolve forms on Facebook. There’s been a lot of questions about how to show multiple clips at the same time in Davinci resolve, either sort of a split screen top and bottom left and right, or in a 2 by 2 kind of Matrix.
So it’s really easy to do in Davinci resolve, so let’s get in and take a look, so we may want to record something like this where we’ve got four clips in a 2 by 2. Arrangement. Or we might want to do something above and below or side by side like this, so these are actually quite easy to do in Davinci resolve. So if we if we go back to the first instance where we’ve got 4 by 4, the way to do this is to stack your clips on top of each other in the timeline.
As you can see here, if we reset the settings on this top clip back to normal in the inspector, we can see that it covers the full screen. And always say is that one clip now. If we move that to the side starts out of the way of the playhead you can see we see other three clips. So to get this two-by-two look. All that’s required is we need to change a couple of settings on each clip. Now the 1st and most important one is the zoom.
So what we want to do is we want to change the zoom in the inspector and if your inspectors not open. You can click it in this inspected button up here. Make sure the clip that you want to alter is. Highlighted and then come over to the zoom. We can double click and on our keypad press. 5 now that makes it half the size of course. So to arrange the clip in the position that we want it we use the X&Y position coordinates. So if we click in the X and move it across to the left. And then we can click in the war and drag it to the left to move it down.
Now I know that the position that these need to be in his negative 240 and you can double click in the input box and enter them manually an for the Y negative 135. Now if we take a look at some of the other clips, if we click on the Cliff dot M4V we can see that the position for this one and if we. This is the bottom right hand corner so we can see the position is set to positive 240 negative 135. And the heavy rain is positive, 240 negative and positive 135 in the top right hand corner. And of course the Jeep with the balloons is negative 240 and positive 135 so.
But as I said you can either enter the amounts manually or you can click in the box and move left and right like such to get the top and bottom look is you do a similar thing but it’s slightly different BIH cause you’re not adjusting the zoom on these items to be at. 50% and it’s not a perfectly sort of even two and two match. You have to use another setting. We still use the position settings to control where the video clip shows, but in this example we actually use the crop top and crop bottom.
So if we reset these back for our balloons an hour full drive video and play through, you’ll see we can’t see our heavy rain in the background because it’s covered by the top video. So what we can do under the cropping menu so we can double click on the word cropping? We can adjust the crop top and the crop bottom. Now if we just moved our position up and down for this video. Typically, the focus of the video is in the center, so if we just move the position down, we\’re going to lose the content of the video.
And when we play it, we’re not going to see anything that we want. So before we adjust the position, we want to adjust the top and the bottom crop. Now what that does is if we slide this across to the right. It just crops the video a little bit so we could bring it down to about what we wanted. We can then move the wire position to move it down to the bottom of the frame. And we get a look we’re looking for.
So if we play this now, we can see at Jeep in our balloons are fairly well centered in the middle of the video and our range shows at the top now the same. The same goes for showing it vertically across the screen rather than horizontally. As we can see, we’ve got a little bit more of our Jeep in the picture that heavy rain, so we can go and crop the top down a little bit further to even it out a little bit and we could have. This is 1 third, 2/3 or however we wanted.
We could also use this to give us a picture in picture. Look if we reset these. And we want in our Jeep to be sort of a picture in picture of the heavy rain we could put put asum to say. 3 make it quite small and then we can position it like a picture in picture. To the bottom corner. So and then we would have both playing like that, which gives us the picture in picture look.
Thanks for sticking around if you enjoy this video, make sure you like the video. Click on the subscribe button and click on the little Bell I come to get notifications of our future videos.