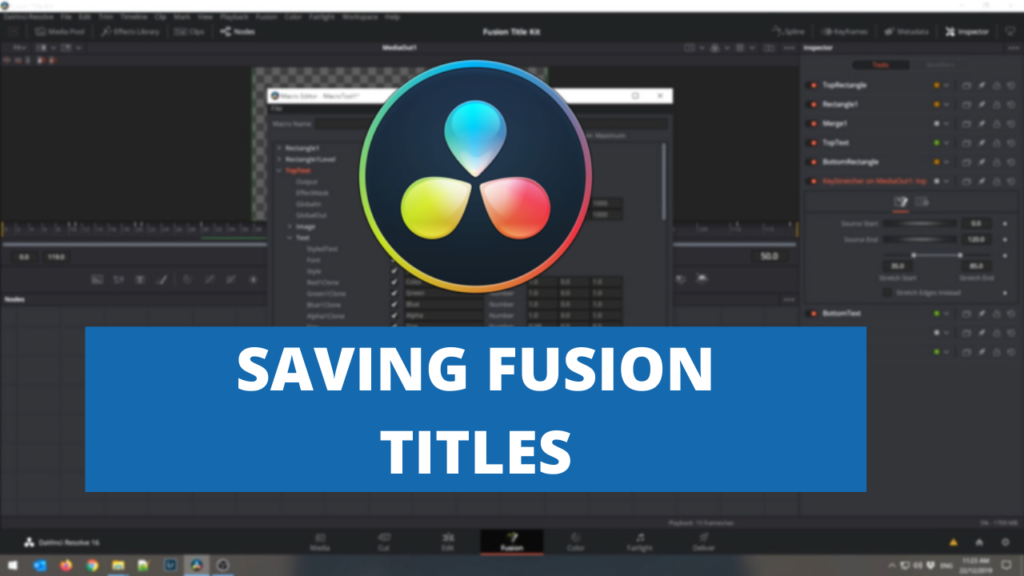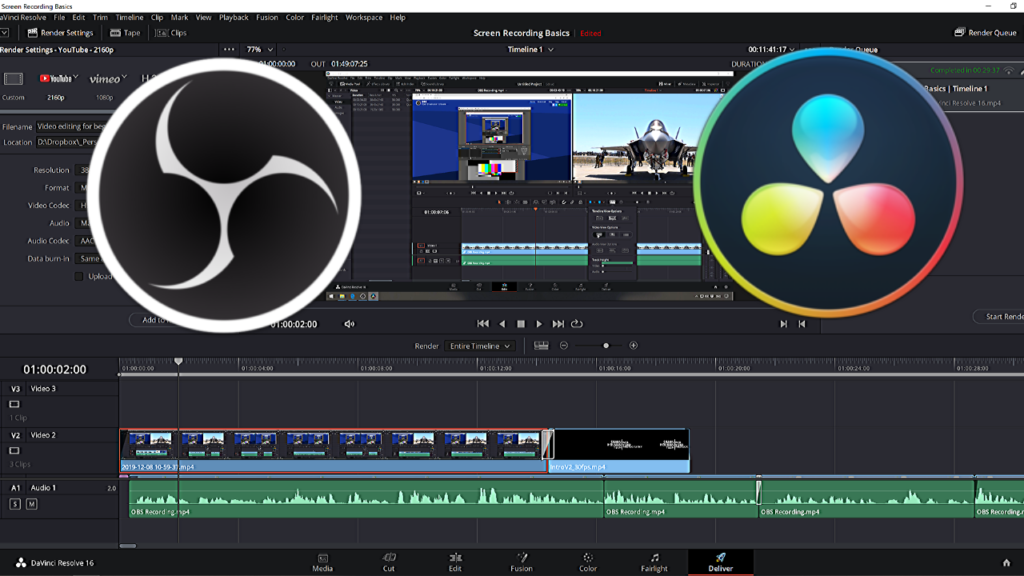Did you know that one you’ve made Fusion titles or transitions in Davinci Resolve, you can export them as macros so you can re-use them later or distribute them to others?
Video Transcript
Did you know that once you’ve made Fusion titles in Davinci resolve, you can export them as macros so you can reuse them later, or package them up to give away or so high.
I\’m Simon from Simon home in Tech and in this video I’m going to show you how to export your Fusion titles if you didn’t see my previous video, I’ve released a Fusion title pack that you can get for free to include in your videos. This pack includes out titles and two lower thirds. You can get the pack from my website that Simon home and tech. com. I’ve linked to my site and the intro video for the title pack.
In the description below make sure you stick around to the end of the video because I’ve got a great to make your exporter titles look much more professional, let’s jump into resolve and have a look. OK, so I’ve taken one of the titles from the total pack and we’re going to look at how we can export this Fusion title configuration into a settings file that we can then distribute later on.
Now it’s a fairly easy process, but before we do I just want to highlight a couple of different things about this title. As you can see, we’ve broken up into two pieces of text, a top line and bottom line, and an orange line through the middle. The Orange line color is determined by this background node and the height. And width of the line is determined by the rectangle, the top text and bottom text are these text elements that I’ve aptly named top text and bottom text as we select one of the text items you can see in the inspector on the right here that you’ve got your styled text, which is the text that you see on the screen.
The different font font style, the color, the size, the tracking, etc. And if we go to the background object which shows the background of the line in the middle, you can see we\’ve got the type. Which at this point is a solid color. But we could change to a gradient or horizontal vertical or 4 corner gradient.
We can set the color and the various red, green and blue and Alpha channels to export them by themselves as a settings fault is quite easy, you just select all your items except for your media out. You can then right click on any of the items. Got to macro in the menu and click on create macro.
Now you see the macro window comes up. And it looks a little bit confusing at first, so let’s just give this macro name, let’s call it demo macro and you can see if we close down. A few of these we have each of the autumns of our nodes so our background one we can see down here. We’ve got our top text at bottom text and a number of other items as well.
Now within these, if we look at top text, each of these sections are quite to various settings that we can set for each of these items. Most of them You won’t use for the text items, you’ll typically just use the text. And you say you’ve got your start text, your phone, your font style, your colors, and if we go down you can see there’s a number of different colors and tabs for alignment of the text. Now when I export text objects, I’ll typically only use.
Basically these top ones down to line spacing. I don’t typically include the rest. With the background colors because, you can have either a solid color or a gradient. You do need to include more so under the color grouping under the background. I typically include all of these to export them into the settings file. Will come out to our top text or going to text and we can just click the ones that we mentioned that we were going to include.
To make them easy to understand what you’re actually editing, what we can do is with the top item the stalled text. We can give this a name which more closely resembles what we’re actually editing, and in this example it can be our top text. In line with our naming convention above.
If we minimize this, we can go down to our background an under the color tab. We basically want to include all of these. Now. What this does is this allows us to change the background color to include all the different instances of the styles so we can have a solid color or we can have the various different gradients. And again on the top we can give this an easier name, so we could say divider line so when we bring in our macro which will show you in a minute, you\’ll be able to see where these things sit in the list. So if we can go back if we minimize, that will go and find our bottom text going to our text section and once that line spacing select the text.
OK, so we’ve effectively checked all the items that we want to include in the macro now, so we can just click on clothes and yes to save. That will then pop up and ask us where we want to save it. By default it’ll save it into a user profile under the appdata roaming black magic support Fusion macros folder, and it will choose the name that we selected above. So demo macro. So we can save that.
Now what we can do is if we go over into our folders, we can see we have now got AD demo macro. If we open this up, you can see it’s basically just a Jason file. Now to make that visible within Fusion in the affects library, we can copy this file and we can go up a couple of folders. To the Fusion, then into templates, into edit into titles, and we can paste. Into their. So we see our demo macro to make this visible within resolve.
We’ve got to actually close, resolve and reopen it. OK, so now we can resolve. We’ve created a new project. Just going to the edit tab, gotta generators. Will dragging a solid color to give us a base to start with and if we go into our titles list. Scroll down through our list. We can see our demo macro and we can drag that across onto the title and when we play it.
Now if we go over to the inspector tab, if you don’t already have it open, you can click on inspector. You can see our demo macro and you can see we have our top text an all the relative fields associated with the top text the bottom text. And then the divider line so we can switch that from solid color to gradient and make the changes that we want for the three items in the title.
So we’re back in our previous project I mentioned at the start of the video that there is a little trick that you can do to make your macros look a little bit more professional if you’re releasing them to people to either sell or to give away in a title pack. What you can do is determine the order in which the settings appear in the inspector when the macro is loaded in.
By default, if you just select all then you can’t go and tell you what order the items will be in. So if you’ve got say 5 lots of text or you’ve got multiple objects and you want them in a specific order in the inspector, then rather than just selecting all what you can do is you hold down your control button and click in the order that you want them to show up.
Now in our example, the only items that we want to actually provide settings for are the top text, bottom text and background. So if we select top text bottom text and then background, and then the rest of the nodes in any other particular order, it doesn’t really matter. And then right click macro create macro what it will do? Is it will order the macro in the order that you’ve selected.
So you\ve got your top text, your bottom text, and your background. So when you select the variables that you want to export and include them in your macro and save your macro and then load that back into resolve that it will come up in that order. So that just makes things look a little bit more professional an makes them a little bit easier to use, especially if you have a large number of items in your macro that people can edit.
So thanks for watching. Please remember to hit the like and subscribe button and push that bill icon to be notified when we release new videos.