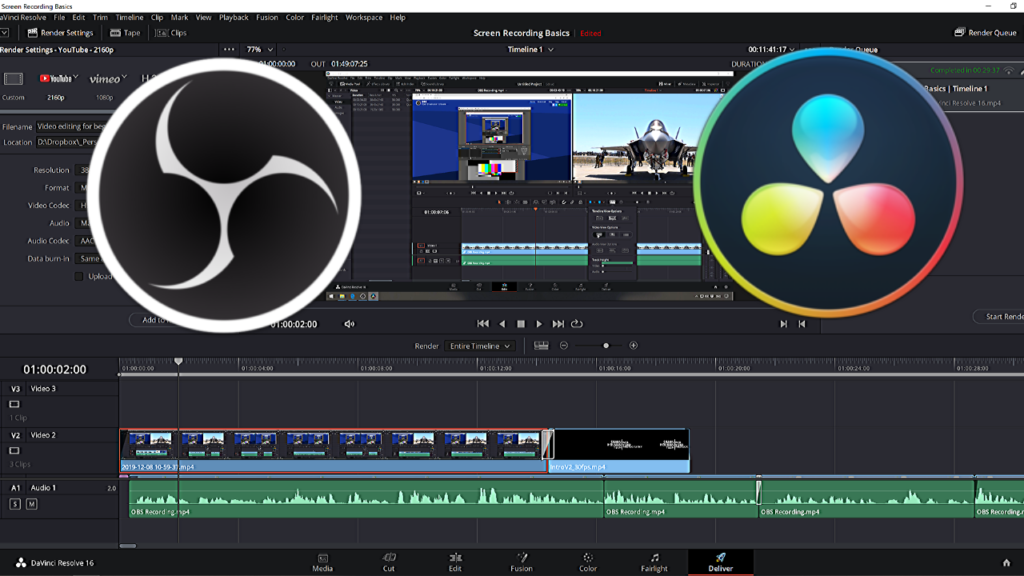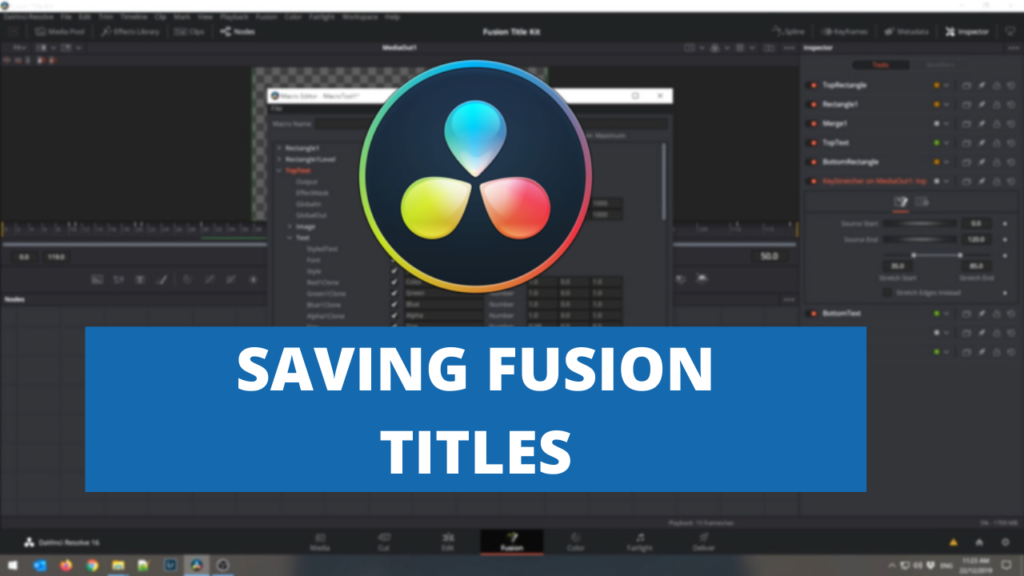Transcription
If you want to record your screen for a YouTube video or a training video then OBS is the perfect tool for the job. Not only is it simple to use and easy to get started with it, it’s completely free. Let’s take a look. Now as you can see you can download OBS from OBSproject.com. I’ll put a link to that in the description below.
You can download OBS for Windows, OS, Mac OS and Linux. Click on the button and the download should start automatically. I’ve already got it installed so if we jump over to OBS, when you first install it and run it you’ll be prompted with the automatic configuration wizard.
We can run that manually by going into Tools > Auto Configuration Wizard and we can select here of the three primary features of OBS. The first is for streaming, the second is for recording and the third is to use it as a virtual camera. You can configure all your scenes and sources and everything and you can run it as a camera to be used in Teams or Zoom conferences. In this instance we’re going to use it just for recording. We’ll select Optimize for recording. Click on Next and then we can select what our base canvas resolution should be.
If you’re using a standard Full HD screen then this would be 1920×1080. If you’re on a 4K monitor this can be higher but you don’t have to put it to your standard monitor resolution. Even if you do have a 4K monitor, I’m running a 4K monitor in scaled mode so I want to record mine at 1920×1080.
In terms of frames per second you can set it to either 60 or 30 but prefer 60. You can do it the other way around. So you can either have 30 or 60 but prefer higher resolution. Use whatever the current is which is 30 or you can set it to a fixed 30 or 60. I’m going to set mine to 30, hit Next and then apply the settings.
What I want to do because I’m in Australia is go into my settings and I want it to be at 20 frames per second, not 30. If I go into video I can come in here and I can select 25 PAL. As I’m in Australia that’s a standard frame rate for Australian use. So if I click on Apply and then click on OK. This is the main interface of OBS. At the top here you’ve got your preview window. This generally just shows what is being recorded or what’s being sent out on your live stream if you’re streaming or what’s being seen through the virtual camera. If we take a look down on the left, if we start from the left to the right at the bottom, we have our scenes list. Now in OBS you can configure multiple scenes. Now this might be one scene with your webcam like you saw in the intro to this video. I have a scene like that with just a webcam and a background and a microphone. Then you might have another scene which is actually displaying your screen which is what we want to focus on in this video. So you can then switch between them. You can also have different scenes that might have different logos or different configurations of your screen. You might have one which shows a camera and the screen. The opportunities are really endless. Within each scene you have a number of sources. Now a source is an asset. It might be your webcam footage or your screen or it might be an image or a video or an audio source like a microphone. You’ve then got your audio mixer. Now by default I tend to turn off the default audio configuration because I want to specify which items I bring into my audio.
So you can do that by clicking on and going to hide on each of these. Now as you can see this is picking up some a microphone that’s attached and you can see that it’s it’s showing the volume as I speak. But we want to specifically configure which item that we want to include. So we’ll hide that one as well. Now in the next box we have scene transitions.
Now when you elect to switch between scenes whether that will be via clicking on the scene itself in the interface or you can assign hotkeys to switch between scenes or you can use something like a stream deck which we’ll look at in a future video. The default would be to fade between the screens which gives a gentle fade over 300 milliseconds or you can do a hard cut which basically cuts from one screen to another.
There are also others that you can include by clicking on the plus and you can include a swipe, a slide, a stinger, a fade to a color like a fade to black or a wipe. But I typically tend to stick with cut because I edit these videos in a program called DaVinci Resolve and it has a number of transitions built in.
So I prefer to use those transitions to switch between different scenes rather than having a fade or something like that. Now on the right these are your your main controls. So once you’ve got your scene set up and OBS is completely configured you can then start streaming. If you’re working with Twitch or you’re streaming to YouTube or Facebook you can start recording which is basically recording video file to your operating system or you can start the virtual camera. Now this is what we talked about where it will it will show a virtual camera within Windows and you can then use that as your webcam so to speak in Teams or in Zoom. We also have studio mode which is a little bit more of an advanced mechanism for controlling OBS. We won’t go into that in this video. We’ll look at that in future videos. We also have our settings. If we want to go into the settings there’s a couple of primary sort of settings that we want to look at. The first is under our output. When you’re getting started you can stay in simple mode. Now when you start recording the default recording format is MKV. Now the benefit of an MKV file is that it will write the video file as it’s recording. So if for some reason you get 20 minutes into a 30 minute recording and your computer shuts down then that MKV file will contain your recording up until that point. If you change this to be say MP4 you can see that it gives you a warning that the video won’t be recoverable in the event of an application crash or a PC crash or something like that. So what we generally tend to do is leave it set as MKV. The downfall of MKV is not many video editors allow you to natively import in MKV files. But that’s okay we’ve got a couple of ways to look at that down the track. So now the other area that you can look at is if you go into video. As we looked at before this is where your base canvas resolution is and also your output resolution. Typically these will be the same. Yeah I haven’t come across an instance where I’ve had these as different.
So if you are downscaling or upscaling you’ll select a filter that does the scaling but as I said I prefer not to do any scaling at all. So we can just okay out of that. Now to get started we’ve got our first base scene. First thing we want to do is look at adding say a webcam. So what we can do is we will create a webcam scene. So we can right click on our scene. We can rename this and if I can type we’ll call this webcam. Now for this scene if we move over into sources we can click on the plus button and the your webcam is a video capture device. So we can click on video capture device. We can give this a name. So I’ve got a Logitech Brio. So I can call this Logitech. Click OK.
And then from the device list I can select my Logitech Brio. Now you’ll see this will come on and you can see me through the webcam. Now I’ve got a green screen behind me that I’m using with my Sony camera. My Logitech Brio is a secondary device. So we’re not going to go into working with green screens in this video. I’ll do a separate video on working with green screens in ABS. But for now we can just click on OK.
Now as you can see my Logitech is outputting at 4 by 3. So we can either leave it as 4 by 3 and we could sort of you know center it in the screen. The other thing we can do with sources in ABS is we can hold down the alt button and we can effectively crop in using the arrows on the side.
We can either crop in from the side or we can crop in from the top or bottom. So if we wanted to make this 16 by 9 we could get something approximate to that and kind of adjust it around to fit. And that’s way too big a shot of my head. So let’s just put it back to what it was. Nobody needs to see that. So we’ve got our webcam to start with. OK now for audio you can you can see that it’s boarding the audio mixer but this isn’t actually the audio coming from the Logitech. So to include that we want to go back to add another source. We want to go to audio input capture and we’ll call this Logitech audio and we can select our microphone as our Logitech Brio. And we can click on OK and now you can see in the audio mixer you can see as I speak you’ve got your audio levels coming through. So we could actually hide the audio that’s not actually coming through directly from the webcam. So that’s scene one set up. So let’s go back and set up a second scene and we can call this screen because as we said we this video is about recording your screen.
So the webcam stuff is completely optional. Now when we’ve got our screen scene set up we want to add in a source. Now to record our screen we want to use a display capture so we can call this our screen. Oh that’s because we’ve got it. So in this instance I have three monitors. This is my right screen. So if I click on OK now by default it’s selected the screen that we’re on. But if I select my BenQ monitor which is my right hand screen and click OK now we can see what is showing on the screen. Now this is this is just Lightroom with a photo that I took from my drone a few weeks ago. So so from here as we said we’ve got the cut transition. So if I click back on our webcam and then back on the screen you can see it’s just cutting between those two scenes. So that’s how you switch between them. So now with our right screen we might want to also include our webcam. Now there’s two ways to do this. What you can do is you can add the webcam back in like we did with a video capture device. But because we’ve already got our webcam set up how we want it we can actually import that scene altogether. So we can click on scene. We can select our webcam and we can click on OK. Now by default it’ll show full screen so we can just make it a lot smaller and we can move it down into the corner. OK. And so we can now we can now have our webcam showing in the corner so we can be talking through what we’re doing on the screen. OK. Now as you can see because we’ve bought the scene in it’s also bought in the audio associated with that scene. So it’s combined that all in one.
Now the other thing we can do is we can lock these things once we get them in the place that we want. We don’t want to accidentally move them. We can lock things. So now if I click on that screen I can only move around the actual background the screen not the actual webcam. If I if I unlock the webcam and lock the screen I can select the webcam and then move it around. But I can’t then select my background and move it around. OK. Now the other thing you can do is use this visibility icon to turn the visibility of various things on and off when we’re setting things up. Now there’s as we saw in the sources there’s a whole heap of different things that you can add. You can add in text. You can add in a media source which is something like a video. You can add in slideshows images. You can add in a color source which is just a blank color. You can add in all different types of things. Another thing what you might want to do if you’re recording a say a training video for your business you can click on image and let’s call this logo. And we might want to have the logo showing. So if we want to have our logo showing we can select that logo.
Click on open and we can click OK and we have our logo. OK. Now obviously it doesn’t work very well on a black background but you might want to have a solid color behind it or something like that. Now if you wanted to then just have that showing as sort of semi transparent you can use filters. So when we have our source selected if we go into filters filters can be applied to all types of sources. So we can apply effects to a webcam which is how we would do our green screen held get rid of our green screen. But in this instance with our logo we could come in and do a color correction and we can use the opacity to set the opacity down to 50 percent ish.
OK. So if we close that you can see now this is now semi transparent. So if you were as I said creating a training video for your company and you wanted to effectively watermark your logo in the corner. This is how you would do it. OK. So we’ve basically we’ve looked through how to create scenes. It’s very very easy. It’s just a matter of having a scene adding in some sources and then you can get a little bit more advanced by.
Switching between scenes during your video or you can just have one single screen of your screen recording and then as you move around and do things on the screen you can see you know you can record what you’re doing on your screen. OK. So now to start recording we can just come in click on start recording that will start recording our video. We can see the red dot down the bottom. We can also see the red dot over the icon on the screen and we can see how long it’s been recording for and how many frames per second it’s doing. Twenty five as we sat and what CPU it’s using and then we can stop recording and if we get and then we can go and have a look on our operating system for our recording files.
And you can see here is our MKV file. Now we can play this back but as I said we can’t record this into other things. So what we want to do is have a bit of a look in our settings for in our settings again. And under advanced. If we scroll down under recording there’s an option to automatically remarks to MP4.
So if we turn that on and apply and go back to OK if we then go and do another quick recording. So we’ll leave this running for a few seconds and then stop recording. You’ll see it’s remuxing the recording. So if we go back into our files and refresh use if we change it to a detailed list you can see here that we’ve got our.
Well our MKV file that we recorded and then our MP4 file that was remuxed straight afterwards. So we can then use that MP4 file in our video editing software. So that’s a brief look at OBS. I hope you’ve enjoyed the video. If you have give it a like and don’t forget to subscribe and click the notification bell. So you see all future videos. Thank you.