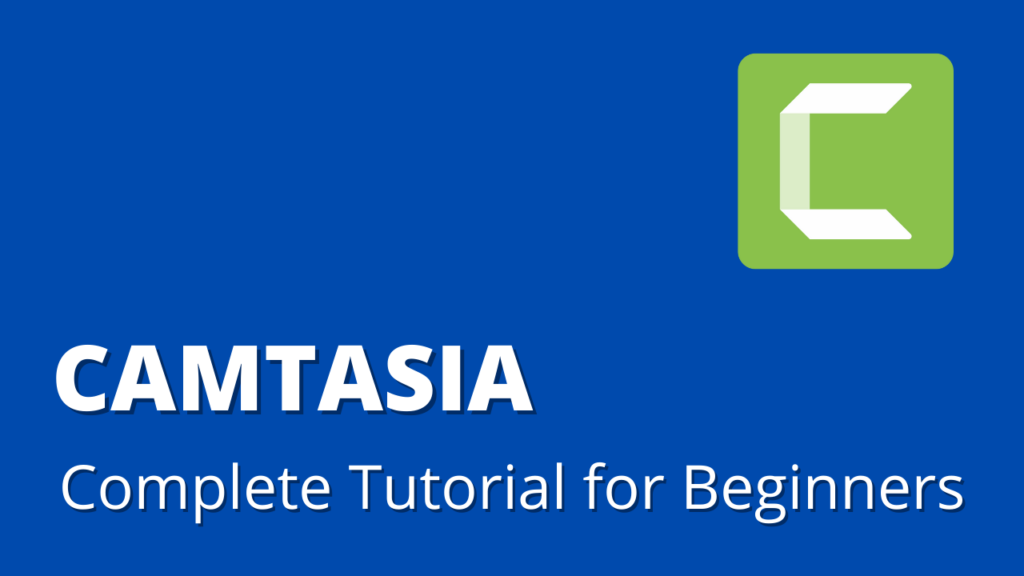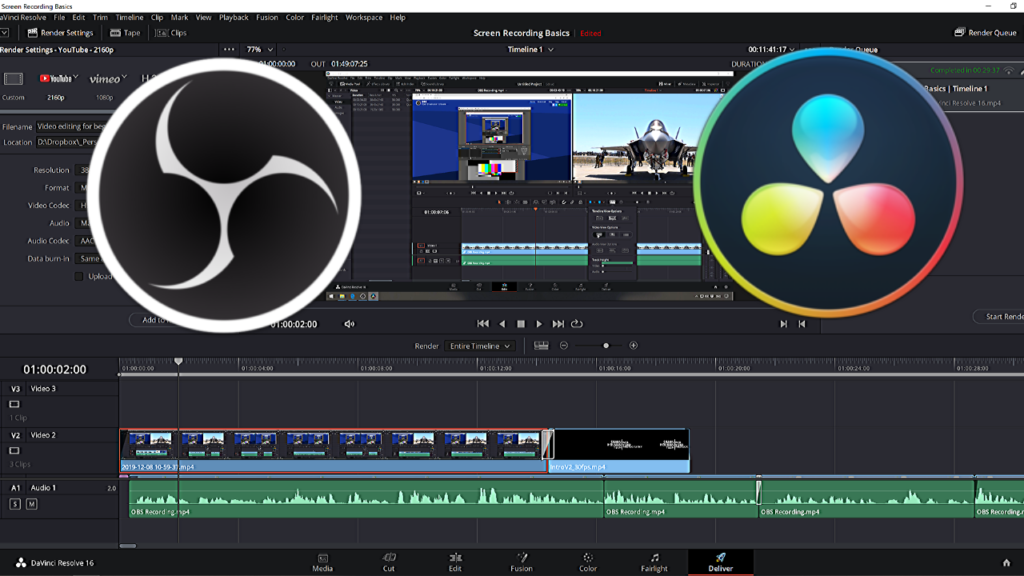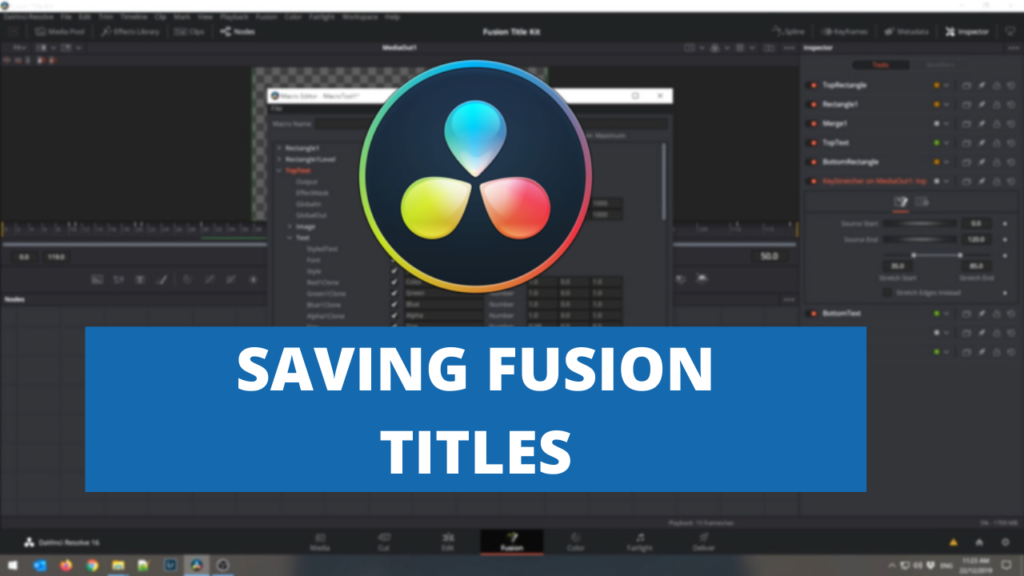Transcription
Hi guys, Simon from Simon Holman Tech here. In this video I’m going to show you through Camtasia from start to finish. We’ll look at how to quickly record your screen, audio and webcam, then dive into the Camtasia editor to quickly edit our video including adding zooming, effects, transitions and callouts. We’ll then look at how to export your finished video so it’s ready to be watched. Let’s get into it.
Now I’ve just downloaded and installed Camtasia so if we click on our start button and we can see we’ve got Camtasia Recorder and Camtasia. Now Camtasia 2019 is the video editor and project management tool and Camtasia Recorder is as you would expect the screen recorder. So if we click on the screen recorder 2019 you’ll see we get this little toolbar come up in the bottom right hand corner.
We can select to either record in full screen mode which is what we’re recording by default and you might be able to see there’s a green dashed line around the outside of my screen. That’s the recording area. We can also choose custom to select a specific size be it 1080p, 720 or standard 4×3 formats or we can lock it to an application or select a specific area.
So we’ll just leave it at full screen. Now we can elect to turn our webcam on and off. So I’ve got my webcam turned on as you can see it’s over to my left and you can select which audio source you want to record from. I’m recording from my Rode Podcaster but if you had a different microphone you could select it from here. You can also elect whether to record the system audio or not.
If you have a screen recording that requires you to record the output that the software is generating then have this turned on. I generally leave it turned off so you don’t get things like notifications from your PC and that sort of thing popping up. Now to get started recording you just click on the red record button and you’ll get a quick countdown and then the recording will start.
Okay so we’re now recording our screen. At the moment we’re looking at the TechSmith Camtasia website. TechSmith is a company that make Camtasia. They make some other products as well but Camtasia is their most well-known product. Now what we’ll do for the purposes of this recording we’ll just have a quick look around the website and see what we can find out about the product. As we’ve said it’s an all-in-one screen recorder and video editor. There’s a little welcome video there that you can watch if you like.
You can download a free trial. Now I’ll put a link in the description below with a link through to a spot where you can download the free trial. It is an affiliate link so if you do download and end up buying the product then a very small amount comes back to the channel to help us create videos like this. They do give you some information about what you can use the software for, all the different types of videos that you can make.
They have a couple of quick animations here showing you a few of the things that the software can do. We’ll go through all those in detail in a minute. Once again a bit of a feature list of what you can do and some testimonials on the site and a list of some of the users. So as you can see there’s some fairly significant and well-known customers that use this product. And then down to the bottom we’ve got our free trial link again.
To download the free trial you can just click and then click on your download for Windows or Mac. All right so we’ll stop our recording now and we’ll look at the editor. So if we click on the button at the bottom to bring up our recording you can see we’ve recorded for just under two minutes. And what you can actually do is you can pause if say your screen recording something that goes for a long period of time maybe it’s a download or a long export of a video or something that takes a long amount of time.
You can actually just pause the video wait for that long task to complete and then resume the video and then it’ll just be seamless in your video that it skips from one part to another. But for this example we just want to stop. Now what this will do is it now opens up the editor portion of Camtasia and it takes you straight into the video editing interface. If you’ve used video editors before this will look very familiar. You can see on the left we’ve got our list of areas like transitions, behaviors, animations, effects.
We have the media bin library select at the moment so you can see our video. Now this is a .trec file which is Camtasia’s proprietary video format. It allows for two video tracks as you can see down the bottom. On track one is the actual screen recording itself and track two if we have it enabled is the webcam and the audio. So and you can actually select them separately. You’ll see here that we can select and move around the size of the track one the screen recording and we can select the webcam track itself and make it bigger and smaller. We can also move it around to different parts of our video. Section at the along the top here is the timeline. This shows you time elapsed through the video.
By default it will show to the full width of our video which is about two minutes 20. On the right hand side you can see there are the properties pane which we can hide and show. Now the properties pane will show the properties of whatever the selected item is at the moment. Now at the moment we’ve got track two selected so it’s the scale and opacity and rotation and position of that thing. So if we see the scale up and down it will change the object that’s selected.
So we’ll put this back to where it was make it a little bit bigger and put it in the corner. And you can also adjust the audio properties of the selected item. Now what you’ll notice as we go through is there will be different icons that will show up the top here depending on what options or what properties are available for that specific item. So if we select track one you can see we’ve got information about our screen recording itself.
Now if we go back to track two we can move our playhead across and pan through the video to see various parts of where we’re at. So this is the primary playhead these green and red arrows are our selectors. So we can move this to the right to select the section and then we can use the tools over here that we could then cut that section out. We can copy that and move it somewhere else. We can paste if we’ve copied a section or we can split a section at the playhead. Now that will split it at this playhead here.
We can double click to close and remove the selected area. So if we move along you can zoom in further to different parts of the video and then if we play it you’ll see it plays through a lot quicker and if we zoom out you can see it brings everything in close. Now this is often useful because when you’re doing a lot of editing especially of screencasts you’re often editing using the audio waveform because if you make a mistake in your commentary of what you’re what you’re saying while you’re recording you’ll normally be able to see it in the audio waveform. Now we can expand out these tracks to make them a little bit higher which is especially useful.
Now to bring everything back to interview on the timeline just click on that button and it brings the whole clip back into line. If you’ve got a video that’s more than a few minutes in length this will usually be too compact to try and edit successfully so you will want to be zoomed in a little bit. If we start working through what we might want to do is look at cutting out a few little sections.
There’s a few shortcuts that you can use when you’re editing. You can press on the space bar to play and stop and you can see all the keyboard shortcuts by going into edit, preferences, shortcuts and you can see all the different shortcuts. Most people typically develop their own style of editing using a combination of mouse and keyboard shortcuts. So as you use the product you’ll find your own rhythm on the best way to do it but the most common one I use is the space bar to start and stop and then I can edit the sections that I want to cut out.
Okay so now the first thing we want to do is go through and edit out any errors that we might have made in our recording. So we can play through the recording and say we made a mistake here. We can select this section based on the waveform and then we can say cut that section out. Now what that will do is it’ll leave a little cut down along the clip here so we can see that this has been edited. Go back and we can play again a little bit more. Okay now this section here we may also want to cut out. Now there’s another way we can do the cut.
We can use the split tool so we can select them, select both tracks, click on split. Now this will split the track. Where this can be useful is if we want to insert another clip in the middle here. We can select these and we can move them along creating a gap. We can then add in another clip. Maybe in our video we were referring to another piece of software or another clip or something like that. We can add that in here.
If we wanted to show that second clip or we like to call it B-roll while we’re talking instead of cutting we can actually add additional tracks in on the next track up which we’ll look at in just a minute. So we’ll just undo that cut by ctrl z. Okay so let’s let’s work on the assumption that we’ve gone through and made all the cut out all the mistakes and all the bits that we want. Now we want to start adding in some B-roll. B-roll is other videos or clips that we might want to overlay over top to show what we’re talking about. To add additional clips to our media bin we make sure that we’ve selected the media. Click on add, import media and then we can go and import some media from our hard drive.
I’ve got some stock videos here that I like to use so we’ll grab that. Now what we can do is now that we’ve got our additional footage in we can just grab it and drag it down onto the timeline where we want. So let’s move it back here and let’s say at this point this is where we start talking about the item that we’ve bought in. We can click on the end and shorten and extend it and if we zoom in a little bit we can shorten it to where we want to end the secondary piece of video. Now what we’ll see is when we play this it will actually take up the full screen because it is higher in the track list than the items below it.
Now if we didn’t want to do it or if we wanted to show it like a picture in picture type look we could adjust the scale and move the scale down and then we could move it around the screen. So we would then if we were talking about this clip of the four wheel drive when we play through when we play through okay so we see this what we call a b-roll clip over top of everything else. Now if we wanted to reset that scale back to 100 make sure the playhead is over the section that we want so we can see what’s happening on the screen.
Click on the clip that we want and we can actually click on this little icon to revert it back to full screen or full scale so that puts it back to 100% and we can then drag it back into place and the yellow lines come up and effectively clicks into place. Now we can also change different things like the opacity so we can have things slightly see through on the screen if you wanted some kind of overlay. You can also change things like the rotation to rotate the video around so there’s a lot of items there that you can play around with and to reset click on the arrow. Okay so that’s additional media that we can add in.
Camtasia has a built-in library of tools that we can use as well so if we move our playhead along a little bit to back to our screen recording there’s a list a number of icons that we can bring in we can drag and drop these icons over top okay and as you can see it just brings them into the track three and we can adjust them as per our previous clip. If you want to remove something click on the item and hit backspace to remove it. Now there’s a number of different built-in items like icons, intros, lower thirds which are little pieces of text that you can see at the bottom corner, motion backgrounds, music tracks and outros so you can play around with each of those.
We’ll use a few of them like a lower third say we want to use this one you can just drag it in put it on the screen where you want it and then in the top right hand corner in the properties you can change the text of the lower third. What you’ll see is that it’s just a little title piece that comes onto the screen and comes off again so perhaps if you wanted to bring up some further information about what you’re currently talking about.
Okay once again to remove that click on it and hit backspace. So if we move on now music backgrounds perhaps at the start of your video or during the middle of your video you wanted to have title intro or outro you can use some of these backgrounds which if we move this down to the end so we might want to use it down here as an outro then we can come down and it’s just as slightly as it says it’s a motion background so and you can incorporate that with a lower third or maybe an outro on the screen which has a bit of a thanks for watching type of message that you can put on the end of your video.
So that’s the music library you can go in and add your own items into the library using file library import media into library or you can download more assets. TechSmith do have a library of objects that you can include into cantasia so you can have a look at them on their website as well. Now annotations these are things that you can bring into the screen to highlight certain things so we might want to have an arrow highlighting a specific section so we can drag that on and again you can see on the right hand side of the properties you can adjust the details so if we click here we can change the call out text and we can click double click here to change the text so we can say here is our intro video and you can click on the item and you can change the fill you can change the shape you can change opacity so you can drop the opacity down you can play with all these if you click on an item you can move it around if you click on the these icons here you can change the height and width and this little one here you can actually change the rotation so you can say well here’s our intro video.
Okay now if you go down to the object that’s been created on the timeline the call out you can extend the length of this call out you can also move it around where you want it on the screen so if we play through this you can see that the intro appears on the screen so now this takes us quickly down to the behaviors what we can do is we can apply a behavior to any of the items so if we want to fade in this call out we can drag the fade down and you’ll see anything that the fade can be applied to changes to a blue color and when we hover over the one we want it turns green and we can let it go okay so now what happens if we go back and we arrow and we watch the video you can see it fades in and if we move the playhead it fades out again when the object finishes now you can see this little arrow here you can click up to show effects and you can show that there’s a fade now you can click on the fade and hit backspace to remove it or you can click on the object itself and you can come up and as you can see you have a new property icon up here for behavior properties so the of the behaviors that are applied to this call out is the fade you can adjust the the settings for the the in fade the what happens during the clip and on the outro so you can see here it’s fading in there’s nothing happening during and it’s fades out and you can change the movement from linear to bounce to ease in or ease out you can play with some of these settings to see what you like in your particular video to remove a behavior from a clip you can just click on the x and you’ll notice that it disappears okay so we kind of skip down to behaviors there and we went through transitions so if you want to if you have two different video clips and you want to transition between them then you this is where you can use the transitions.
So let’s go and have a look what we might want to do is so we’re getting to this particular point here where we might be talking about something different maybe again our four wheel drive clip what we can do is we can select these videos split we can select everything to the right move it down go to our media library add in our video and now we might want to add a transition in between these two clips instead of it being just a hard split we can go to transitions and we can drag down our fade now as you can see as you drag down the fade the areas where you can apply this fade turn yellow and then you can go and drop it it turns green and you can drop it on there so if we zoom in a little bit you can actually click on these and adjust the the length of the fade so if we go back and play through this you’ll see it fades into that video if we extend that out a bit more the fade is a bit more subtle so you can use these for any type of transition so if we click on the transition again backspace to remove it and we might want to bring down a page turn so let’s have a look at what this one looks like okay so they’re just different types of transitions again you can play with the different transitions just to see what suits you okay now animations this is used a lot for zooming into different sections so let’s remove that clip.
Oay we can bring all our recording back to how we had it before now if we look through our video one of the things one of the parts that we looked at was the list of users now this is a fairly important thing because there’s some fairly big names there so in our screen recording we might want to highlight that by zooming in on it now what we can do is go move our play head to the start of where we want to zoom into and if we go to the animations tab and we can move our zoom slider into the section we want we can then move around in the window to where we want to center it on the screen.
Now what you’ll notice is that’s added this little animation icon down onto our timeline we can zoom in a little bit so if we go back before it run through and you can see it’s zoomed into the section on the screen where we want we might want to show that for the length of period that we’re talking about that so we’ll go to the end of that and then we can move it back to normal size so that’s where we start to move off so what we can do is if we go back to where just before we start to move off click on scale to fit and that takes it back up to our full screen so now we can see if we play through it again we can see that it will zoom in while we’re talking about it and then zoom back out to the full screen okay so that’s that’s shown how we zoom into a specific part of the screen.
So if we look at cursor effects now the cursor effects are used to highlight where your cursor is on the screen if you want to show a highlight for the entirety of your screen recording you can grab your cursor highlight drag it down onto the screen recording track and drop it now what you’ll see is that the icon on the cursor on the screen has a yellow circle around it and you can change the color f the circle to be green or whatever you want we’ll leave it as green you can see if we play this as the cursor moves around the screen that the green arrow follows the cursor again if you wanted to remove that click on the x okay so you may want to magnify what’s under the cursor as you’re moving around so you can use the cursor magnify and then as you move the cursor around you’ll see that everything underneath it is magnified and to remove that click on the x okay again spotlight where it’s the same way you can test each one of these and see what you like.
Voice narration if you do a screen recording and you don’t record any voice recording with it explaining what you’re doing then down the track you can add in a narration by using this tool so you could go back to the start of your clip press the space bar to start click on start voice recording and narrate what you’re doing on the screen as you go i tend to record the audio as i’m going along for each of these videos rather than recording it afterwards but you can try it each different way to see what you like some people record the audio during some like to do it after audio effects is typically used for things like noise removal compression of audio and fading in and out so if you go back to the start of our clip and we might want to fade in the audio we can drag this down put it onto our clip and now you can see the audio is volume is faded in up to our normal level now you can drag that level up and down if it’s too loud or too soft to adjust the audio level again at the end of your clip you can fade the audio out now if you wanted to fade a section of audio out because you might want to have some background music you can actually select your clips cut them at the specific point then you can put the fade out at the end of that clip and then you could add an audio clip in the middle and then fade back in your talking as you go along you can also adjust the clip speed of the audio and video so if we add it onto there we can then come in here and change the clip speed so you might want to speed something up or slow something down now moving on to visual effects this visual effects can be used on your screen to do things like adding drop shadows borders colorize one of the areas where I commonly see this is people will add a say a border to their webcam so if we click on here on the webcam drop the border down onto the webcam track you can see there’s a slight border around there and we can then increase the thickness so it’s a bit hard to see with white on a white background but you can see it at the bottom here it’s added that border around there okay and you and you can use any number of these you can colorize color adjustment you can remove a color so if I had a green screen behind me and you wanted to remove that green screen color you would use this removal now you can also apply any of these visual effects by right clicking on a clip and going down to add visual effects and you have the same option there now interactivity is an interesting one I personally don’t use this it’s used to add things like quizzes to your timeline now the caveat to using this is you have to use the Camtasia editor when you’re displaying this video anywhere or else the quizzes don’t work and all the information is uploaded back through to TechSmith so because a lot of my videos get released to YouTube I don’t use this at all so but again you can have a play with it add it in but just bear in mind that you do need to use the Camtasia video player so it will limit where you can and can’t use your video and finally captions you can either add captions or import a captions file this is basically your closed captions that show on the bottom of the screen for people with hearing impairments so they can read what’s on the screen you can just use this for general commentary if you wanted to highlight particular things that are being said or for any other reason it’s fairly simple to use you select the section in your video you want to add the caption click on add caption and you can just type out all right so if we click off we can see here’s our caption on the screen so as we play through okay so you can add and edit captions all through along your timeline if you want to add additional bits of information okay so that covers most of the features of Camtasia obviously we’ve just done this as a bit of an example to show you through each of the tools of the product it’s a bit of a messy final product but as I said it’s just for example to show each of the products once we finish editing our video our screencast and we’re ready to release it we can come up to our share button this is where we go up to to actually render our final video if we wanted to put in our say our youtube credentials we could automatically upload to youtube or vimeo or screencast.com I tend to just do it directly to a local file so when we click on local file we get our production wizard and we can select any of the following settings again once again we can share directly to youtube so if we clicked on that we would then have to sign into youtube I tend to like to do it directly to the hard drive so you can say mp4 only up to 1080p we have a 1080p video so that would work just fine or you can select custom production settings so we’ll do that for this example we’ll click on next we then get the option of which output format we want be it mp4 wmv avi I tend to stick to mp4 even though it says it includes the smart player we can remove that so click on next now by default it says produce with controller which will output it along with a media player that you can see down the bottom here as I said this is what you can use if you’re including quizzes you do need to include this controller but we can uncheck that we go into our size tab okay our video size is correct this is a 1080p video in the video settings we want to leave most of these the same what I do typically do though is the h264 profile I set to high and for a 1080p video I’ll normally set it to 4.2 which is one of the highest qualities you can get for a 1080p video audio settings will typically be correct depending on the audio that it has recorded in we can then click on next we can then put in some other options like a watermark or add some copyright information metadata to the file which we won’t worry about click on next and we can then say where we want to output the file so we want to call this screen recording demo it can go into our standard documents Camtasia file into a subfolder we don’t want to play the video after production we can look at that manually and yeah let’s show the production results because that’ll give us some information now when we click finish this goes through and renders the video depending on how fast your pc is and how long the video is will determine how long it takes to render so we’ll just pause here for a minute and wait for this rendering to finish okay so the rendering is now complete and we’ve got a summary on the screen okay we can see our video is 2 minutes 41 seconds long we can see it’s 1920 by 1080 and all the production options so if we open the production folder and here’s our mp4 that we can play as we skip through we can see all the bits that we’ve added in okay so that gives a start to finish overview of Camtasia as a product the only thing we can do now is click on file and we can save this project so we can come back in and keep editing later on so if we save that overwrite the existing project and then if we exit out go back into Camtasia and we’ve got our project here and we can come back in it’ll load the project back up again and we can go back to editing as we were before i hope you enjoyed this video if you got any benefit out of it make sure you click on like on this video and subscribe to the channel for more videos just like this one thank you